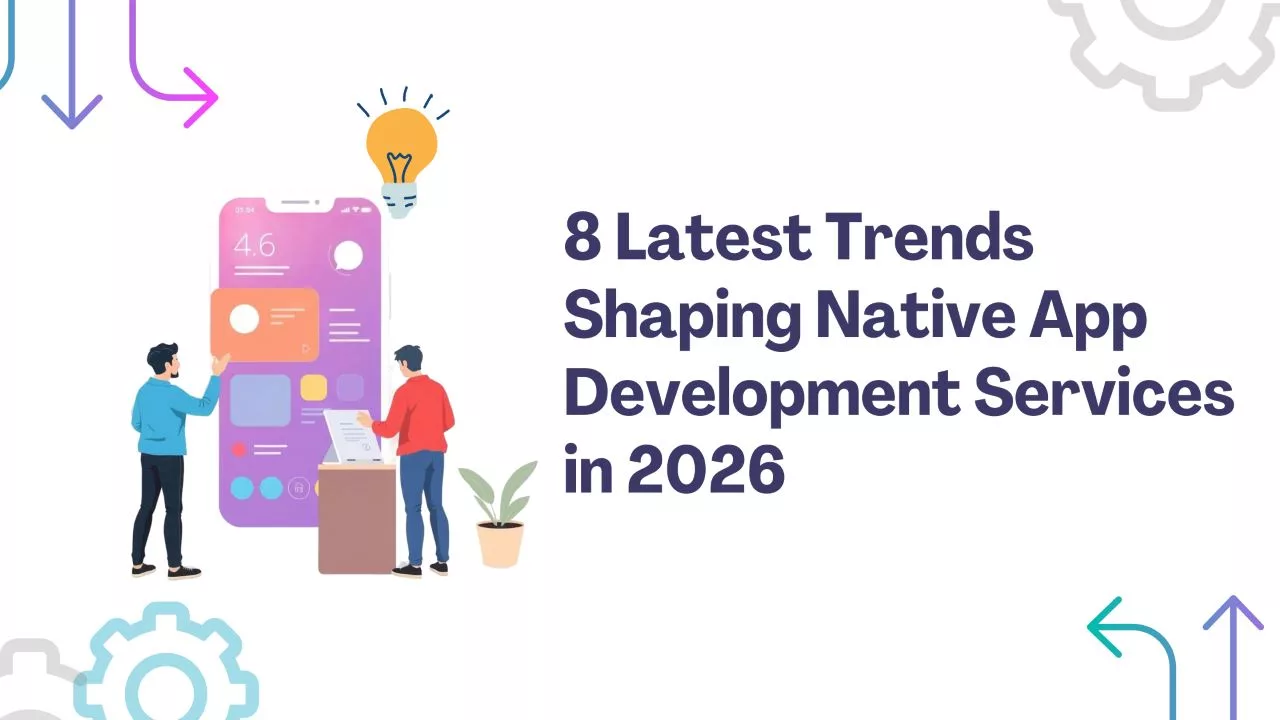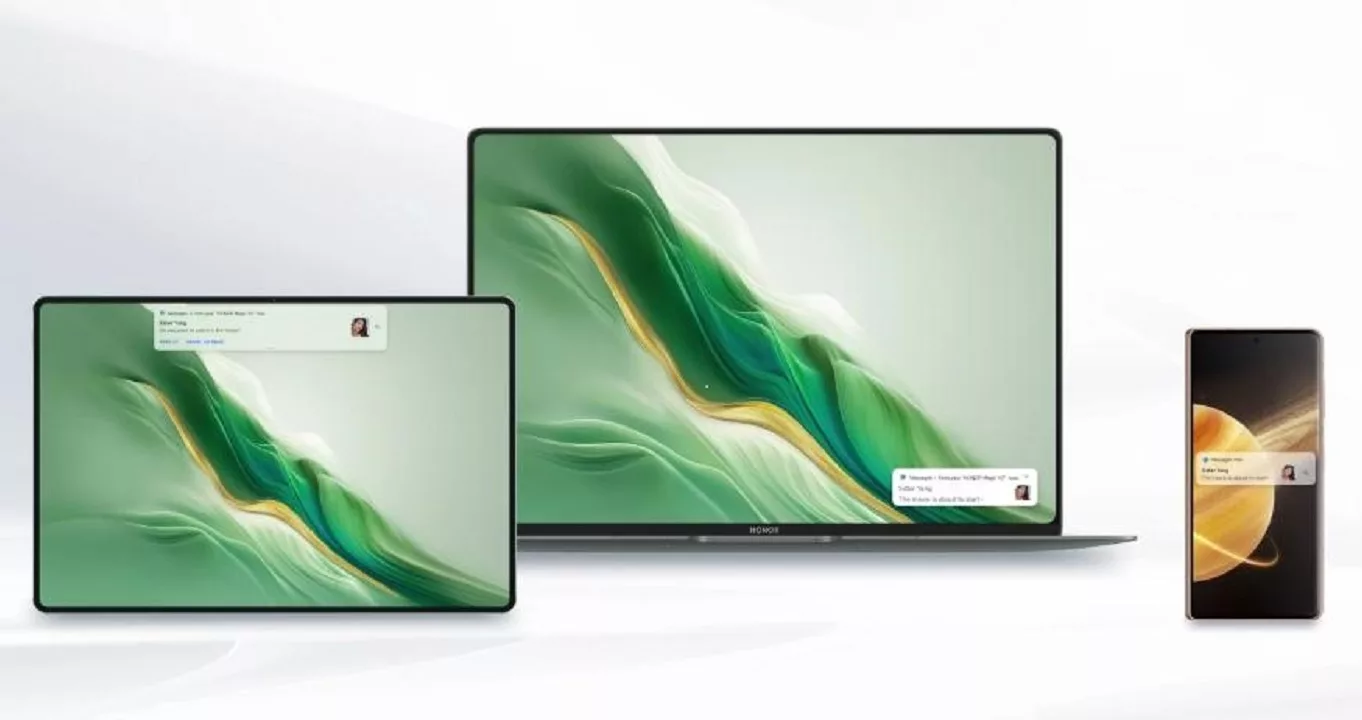BloggerBorneo.com – Is your HP EliteBook 840 G5 dropping the Wi-Fi connection again and again? It can be really frustrating, especially when you’re in the middle of work, a meeting, or just trying to relax online.
Don’t worry, this is a common issue, and it is usually easy to fix. The guide will discover some simple yet effective methods to solve this issue.
Why Is My Laptop Losing Wi-Fi?
There can be a few different reasons why your HP EliteBook 840 G5 Notebook keeps disconnecting from Wi-Fi:
- The Wi-Fi driver (the software that runs the connection) might be outdated.
- Windows might be turning off Wi-Fi to save battery.
- Your laptop settings could be wrong.
- Your home router might be the problem.
- The internal Wi-Fi card might be faulty.
Let’s go through the easiest fixes one by one.
Update Your Wi-Fi Driver
Think of the Wi-Fi driver as the “brain” that helps your laptop connect to the internet. If it is out of date or not working right, it can cause problems.
Here’s how to update it:
- Press the Windows key + X on your keyboard.
- Click on Device Manager.
- Find Network Adapters and click the arrow next to it.
- Right-click on your Wi-Fi adapter (the one that says “Wireless”).
- Click Update driver.
- Choose Search automatically for drivers.
If your laptop finds a new driver, it will install it. After it is done, restart your computer.
Stop Windows From Turning Off Wi-Fi
Windows sometimes turns off your Wi-Fi to save power, especially on laptops. This can make your connection drop without warning.
To fix this:
- Press the Windows key + R, type ncpa.cpl, and press Enter.
- Right-click on your Wi-Fi connection and choose Properties.
- Click the Configure button.
- Go to the Power Management tab.
- Uncheck the box that says Allow the computer to turn off this device to save power.
- Click OK.
This keeps the Wi-Fi turned on at all times.
Reset Your Network Settings
Sometimes, network settings get messed up. A quick reset can fix a lot.
In the search bar, type cmd.
Right-click Command Prompt and choose Run as Administrator.
Type each of these commands and press Enter after each one:
- netsh winsock reset
- ipconfig /release
- netsh int ip reset
- ipconfig /renew
- ipconfig /flushdns
Restart your computer.
This gives your laptop a “fresh start” with the network.
Change Advanced Wi-Fi Settings
There are a few settings you can tweak to make your Wi-Fi connection more stable.
- Open Device Manager again.
- Find your wireless adapter and right-click it.
- Click Properties, then go to the Advanced tab.
Change these settings:
- Roaming Aggressiveness → Set to Lowest
- Preferred Band → Choose 5 GHz if your router supports it
- 11n/ac mode → Try Enabled or Disabled (see which works better)
Click OK when you’re done.
Use HP Support Assistant
Your HP laptop comes with a tool called HP Support Assistant. It can help fix Wi-Fi problems.
To use it:
- Open HP Support Assistant from the Start menu.
- Go to Troubleshooting and Fixes.
- Run the Network Check.
Follow the steps it gives you—it might fix the problem automatically.
Check Your Router
Sometimes, the Wi-Fi problem is with your internet, not your laptop. Here’s what you can try:
- Unplug your router for 30 seconds and plug it back in.
- Move closer to your router to get a better signal.
- Try using another Wi-Fi network (like your phone’s hotspot) to see if the problem continues.
If your laptop works fine on another network, the problem might be with your router or internet service provider.
Replace the Wi-Fi Card (If Nothing Else Works)
If you have tried everything and your Wi-Fi still cuts out, your laptop’s Wi-Fi card might be broken. This is a small part inside your laptop that handles wireless connections.
You can:
- Replace it yourself (only if you’re comfortable opening up your laptop), or
- Take it to a repair shop or contact HP support.
Make sure to get a compatible replacement.
Conclusion
It is really annoying when your laptop keeps dropping Wi-Fi, especially when you are in the middle of something important. But in most cases, it is something you can fix yourself with a few simple steps.
Start by updating your drivers and checking your settings. If the problem continues, test your Wi-Fi on another network or ask for help from a technician.
Hopefully, one of these tips helped you out! If you have fixed the issue, let us know what worked in the comments. (DW)