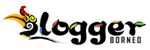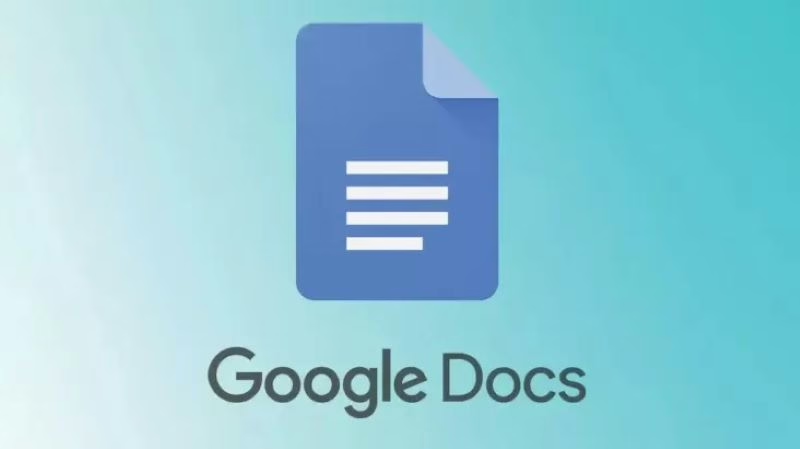BloggerBorneo.com – Google Docs telah menjadi salah satu alat produktivitas yang paling populer di dunia pendidikan dan bisnis, terutama karena kemampuannya untuk mendukung kolaborasi online.
Dengan Google Docs, para siswa bisa membuat, mengedit, dan berbagi dokumen secara langsung dari perangkat mereka, seperti Chromebook, tanpa harus mengunduh atau menginstal aplikasi tambahan.
Google Docs
Tentu saja hal ini sangat memudahkan proses pembelajaran, khususnya di lingkungan digital yang semakin berkembang pesat.
Terlebih lagi, Google Docs tersimpan secara otomatis di cloud, sehingga menghilangkan kekhawatiran akan kehilangan data akibat perangkat mati atau file yang tidak tersimpan.
Sebagai guru informatika, mengajarkan penggunaan Google Docs kepada siswa memberikan mereka keterampilan praktis yang sangat relevan di era digital ini.
Selain dapat meningkatkan kemampuan dalam mengolah kata, Google Docs juga memperkenalkan mereka pada konsep kerja kolaboratif yang sangat penting di dunia kerja masa kini.
Panduan Dasar Google Docs Menggunakan Chromebook
Melalui pembelajaran ini, diharapkan siswa tidak hanya mampu menguasai dasar-dasar pengeditan dokumen, tetapi juga memahami bagaimana bekerja dalam tim.
Selain itu, Google Docs juga dapat berbagi ide dan memanfaatkan teknologi cloud secara optimal untuk mendukung aktivitas akademik dan non-akademik mereka.
Berikut adalah panduan tahapan demi tahapan untuk mengajarkan penggunaan Google Docs kepada siswa dengan perangkat Chromebook.
Panduan dasar ini dirancang agar siswa bisa memahami Google Docs dari dasar hingga fitur lanjutan secara bertahap.
Tahap 1: Pengantar Google Docs
- Perkenalkan Google Docs
Jelaskan bahwa Google Docs adalah aplikasi pengolah kata berbasis cloud yang memungkinkan pengguna membuat, mengedit, dan berbagi dokumen secara online. - Manfaat dan Keunggulan Google Docs
Diskusikan beberapa keunggulan, seperti kemampuan untuk bekerja secara kolaboratif, akses di mana saja, dan fitur penyimpanan otomatis.
Tahap 2: Membuka Google Docs di Chromebook
- Akses melalui Google Drive
- Minta siswa membuka Google Chrome dan masuk ke Google Drive (https://drive.google.com).
- Klik tombol New atau Baru, lalu pilih Google Docs untuk membuat dokumen baru.
- Akses langsung ke Google Docs
Alternatif lainnya, arahkan siswa ke docs.google.com untuk membuka Google Docs langsung.
Tahap 3: Mengenal Antarmuka Google Docs
- Bagian Utama
Jelaskan komponen utama antarmuka Google Docs seperti Toolbar, Menu Bar, dan Area Dokumen. - Menambahkan Judul dan Menyimpan Dokumen
- Ajarkan siswa untuk mengubah nama dokumen dengan mengklik bagian judul di kiri atas.
- Tekankan bahwa Google Docs secara otomatis menyimpan setiap perubahan yang dibuat.
Tahap 4: Dasar-dasar Pengeditan Dokumen
- Mengetik dan Memformat Teks
- Minta siswa mencoba mengetik beberapa kalimat.
- Jelaskan cara menebalkan (Bold), miringkan (Italic), dan garisbawahi (Underline) teks.
- Mengubah Jenis Font, Ukuran, dan Warna Teks
Tunjukkan bagaimana cara mengubah font, ukuran teks, dan warna teks dari toolbar. - Membuat Paragraf, Poin, dan Penomoran
Arahkan siswa untuk mencoba fitur Bullet Points dan Numbering serta cara mengatur perataan teks (rata kiri, tengah, kanan, dan rata kiri-kanan).
Tahap 5: Menyisipkan Elemen ke dalam Dokumen
- Menambahkan Gambar
- Klik Insert > Image untuk menyisipkan gambar dari komputer atau mencari di web.
- Diskusikan cara mengatur posisi dan ukuran gambar.
- Menambahkan Tabel
- Klik Insert > Table dan pilih ukuran tabel yang diinginkan.
- Praktikkan cara mengisi tabel dan mengatur kolom dan baris.
- Menambahkan Link (Hyperlink)
- Klik Insert > Link atau gunakan ikon link di toolbar.
- Latih siswa untuk menambahkan tautan dan mengedit teks link.
Tahap 6: Fitur Kolaborasi
- Berbagi Dokumen
- Klik tombol Share di kanan atas, lalu atur pengaturan berbagi dokumen (view, comment, edit).
- Diskusikan pentingnya pengaturan privasi dan cara berbagi dokumen dengan aman.
- Komentar dan Diskusi
- Tunjukkan bagaimana cara menambahkan Komentar (klik kanan > Comment atau ikon komentar).
- Dorong siswa untuk berinteraksi melalui komentar dan menjawab komentar dari teman.
Tahap 7: Fitur Lanjutan
- Menggunakan Fitur Voice Typing (Pengetikan Suara)
- Tunjukkan fitur Voice Typing di Tools > Voice Typing, yang memungkinkan siswa mengetik dengan suara.
- Praktikkan cara menggunakan dan menyesuaikan pengetikan suara.
- Menggunakan Add-ons
- Tunjukkan cara menambahkan Add-ons untuk memperkaya fungsi Google Docs (contoh: pemeriksa tata bahasa).
- Jelaskan cara mengakses Add-ons dari menu Add-ons.
- Histori Revisi Dokumen
- Tunjukkan cara melihat riwayat perubahan dokumen melalui File > Version history > See version history.
- Diskusikan pentingnya histori versi untuk melacak perubahan dalam kolaborasi.
Tahap 8: Menyimpan dan Mengunduh Dokumen
- Mengunduh Dokumen ke Format Lain
- Tunjukkan cara mengunduh dokumen dalam berbagai format seperti PDF, Word, atau Plain Text melalui File > Download.
- Menyimpan Dokumen di Google Drive
Pastikan siswa paham bahwa dokumen otomatis tersimpan di Google Drive dan dapat diakses kapan saja.
Tahap 9: Penugasan dan Latihan
- Latihan Membuat Dokumen Sendiri
Berikan tugas sederhana, seperti membuat dokumen yang menjelaskan diri mereka, lengkap dengan gambar, tabel, dan tautan. - Latihan Kolaborasi
Bagilah siswa dalam kelompok kecil, minta mereka bekerja dalam satu dokumen bersama untuk menyelesaikan tugas kolaboratif.
Penutup
Dengan mempelajari Google Docs, siswa tidak hanya mendapatkan kemampuan teknis dalam mengolah kata, tetapi juga keterampilan penting dalam berkolaborasi secara online, yang sangat berguna di dunia kerja modern.
Penggunaan fitur-fitur seperti berbagi dokumen, menambahkan komentar, dan mengakses histori revisi mengajarkan mereka cara bekerja bersama dalam satu proyek secara efektif dan efisien.
Ini adalah keterampilan yang tak ternilai di era digital, di mana kolaborasi jarak jauh menjadi semakin umum. Oleh karena itu Blogger Borneo berharap para anak didik nantinya dapat menghadapi tantangan teknologi di masa depan.
Panduan ini dirancang untuk memberikan siswa pengenalan menyeluruh dan pengalaman langsung menggunakan Google Docs, sehingga mereka bisa menguasainya untuk kebutuhan akademis maupun pekerjaan di masa depan. (DW)