Step by Step Guide: Upgrade Windows 11 Home Version
Windows 11 is the latest operating system from Microsoft, offering a range of new features and improvements over its predecessor, Windows 10. If you're eager to upgrade to Windows 11, this guide will take you through the process step by step.
Upgrade Windows 11 Home
Windows 11 is the latest version of the Windows operating system developed by Microsoft. It was officially announced on June 24, 2021, and released to the public on October 5, 2021.
There are several different versions of Windows 11 available, each designed for a specific use case or market segment. The different versions of Windows 11 are:
- Windows 11 Home: This is the basic version of Windows 11, designed for home users. It includes all the essential features required for everyday use, such as a user-friendly interface, support for touchscreens, and virtual desktops.
- Windows 11 Pro: This version of Windows 11 is designed for business users and includes additional features such as remote desktop, BitLocker encryption, and support for enterprise-grade hardware.
- Windows 11 Enterprise: This version of Windows 11 is designed for large organizations and includes advanced security features such as Windows Defender Application Guard and Credential Guard.
- Windows 11 Education: This version of Windows 11 is designed for educational institutions and includes features such as Microsoft Intune for Education and Windows Information Protection.
- Windows 11 Pro for Workstations: This version of Windows 11 is designed for high-end workstations and includes features such as ReFS (Resilient File System), support for up to 4 CPUs, and up to 6TB of memory.
- Windows 11 IoT Enterprise: This version of Windows 11 is designed for Internet of Things (IoT) devices and includes features such as Windows Update for Business, Azure IoT Edge, and support for Azure Active Directory.
Each version of Windows 11 comes with different features and functionality, catering to the specific needs of different user groups. Users can choose the version that best suits their needs and requirements.
Upgrading your Windows 11 Home edition to a higher version can provide you with access to additional features and functionalities that are not available on the basic Home version. In this article, we will guide you through the steps required to upgrade your Windows 11 Home edition to a higher version.
Before You Begin
Before you start the upgrade process, it is essential to ensure that your system meets the minimum requirements for the version you want to upgrade to. You can check the system requirements for each version of Windows 11 on the official Microsoft website.
It is also recommended that you backup your important files and data before proceeding with the upgrade process. This will ensure that your data is safe in case of any unexpected errors or issues during the upgrade process.
Step 1: Check for Windows Updates
Before you upgrade to a higher version of Windows 11, it is crucial to ensure that your system is up-to-date with the latest Windows updates. This will ensure that any known issues or bugs are fixed, and your system is prepared for the upgrade.
To check for Windows updates, follow these steps:
- Press the Windows key + I to open the Settings app.
- Click on Update & Security.
- Click on Windows Update.
- Click on Check for Updates.
- If any updates are available, download and install them.
Step 2: Download the Windows 11 ISO
To upgrade your Windows 11 Home edition to a higher version, you will need to download the Windows 11 ISO file. The ISO file is a disk image file that contains all the files and folders required to install Windows 11.
You can download the Windows 11 ISO file from the official Microsoft website. Make sure that you download the ISO file for the version you want to upgrade to.
Step 3: Create a Bootable USB Drive
Once you have downloaded the Windows 11 ISO file, you need to create a bootable USB drive. A bootable USB drive will allow you to install Windows 11 on your system.
To create a bootable USB drive, follow these steps:
- Insert a USB drive with at least 8 GB of storage into your computer.
- Download and install the Rufus tool from the official website.
- Open Rufus and select your USB drive from the Device dropdown menu.
- Select the Windows 11 ISO file you downloaded in Step 2.
- Click on Start to begin creating the bootable USB drive.
Step 4: Boot from the USB Drive
Once you have created the bootable USB drive, you need to boot your system from it to start the Windows 11 installation process.
To boot from the USB drive, follow these steps:
- Insert the bootable USB drive into your computer.
- Restart your computer.
- Press the key to enter the boot menu (usually F12 or Esc).
- Select the USB drive from the boot menu and press Enter.
Step 5: Install Windows 11
After you have booted from the USB drive, you can begin the Windows 11 installation process. Follow the on-screen instructions to complete the installation process.
During the installation process, you will be prompted to choose the version of Windows 11 you want to install. Select the version you want to upgrade to and follow the remaining instructions.
Once the installation process is complete, your system will be upgraded to the higher version of Windows 11.
Conclusion
Upgrading your Windows 11 Home edition to a higher version can provide you with access to additional features and functionalities that are not available on the basic Home version. By following the steps outlined in this article, you can easily upgrade your Windows 11 Home edition to a higher version and enjoy all.
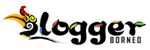


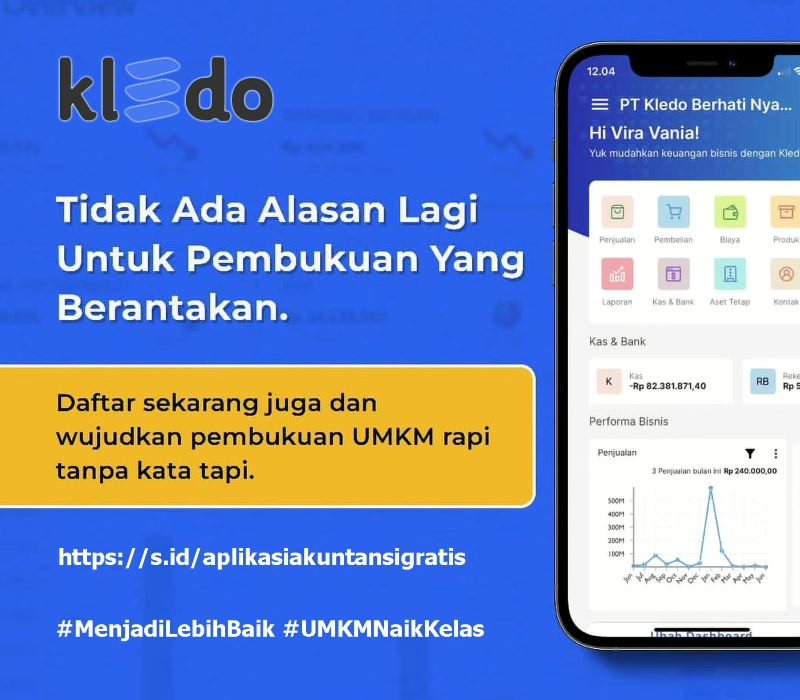

Comments are closed.