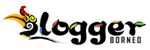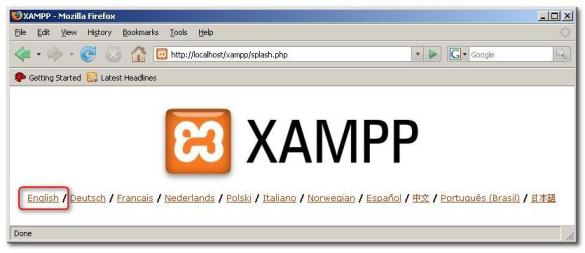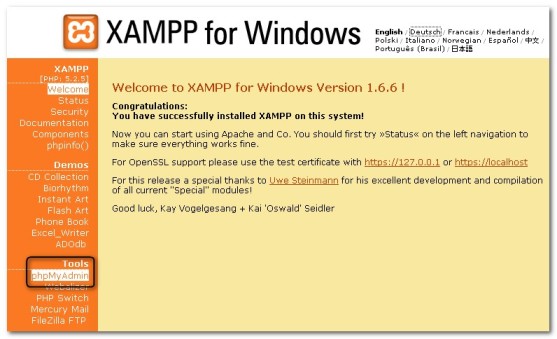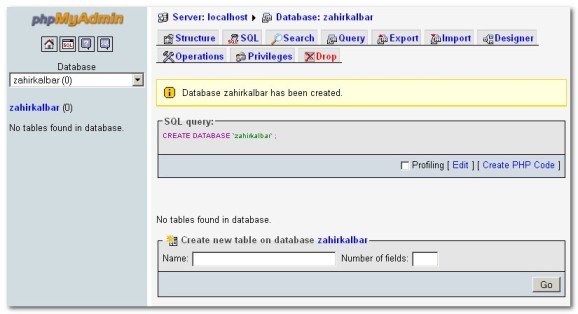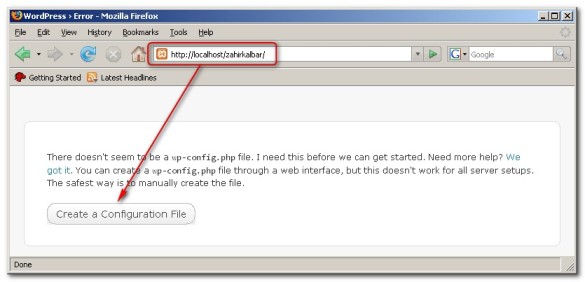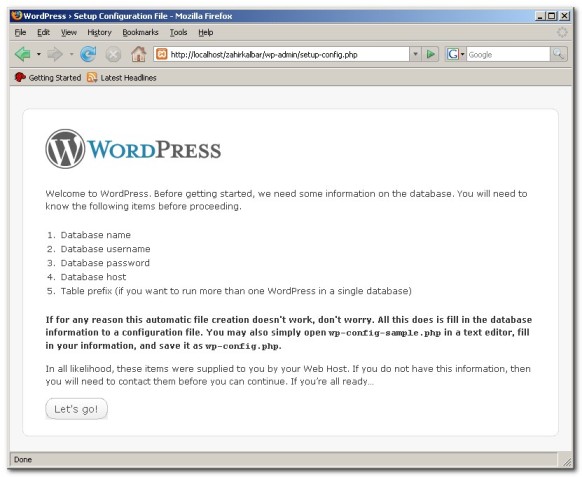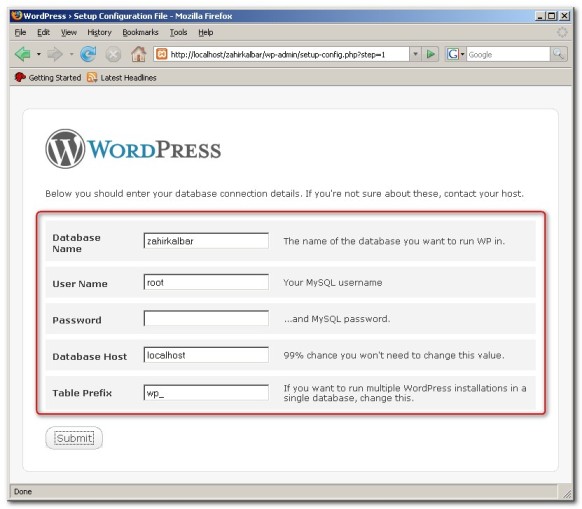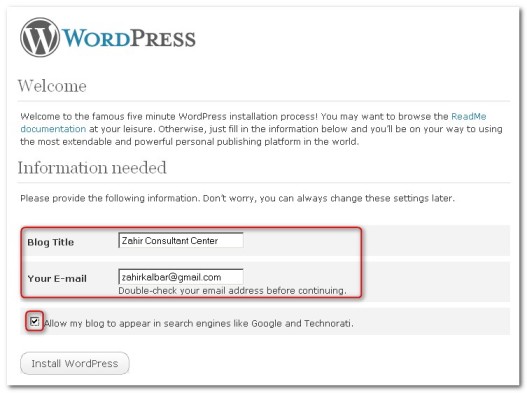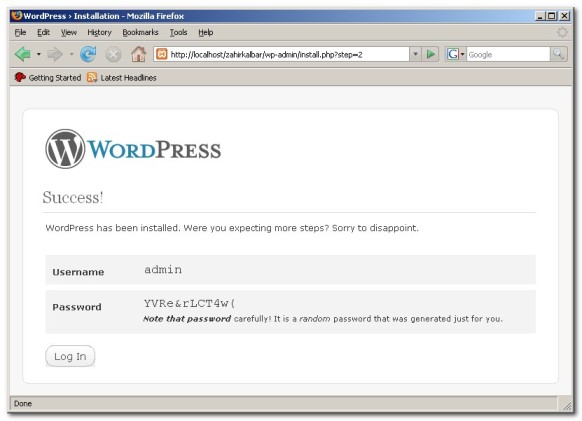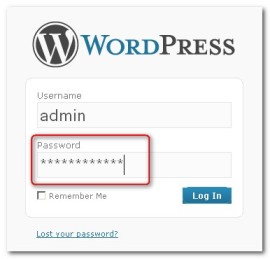Nah, setelah sistem database berhasil diinstal di server localhost maka langkah selanjutnya adalah menginstal aplikasi CMS menggunakan WordPress. Selain wordpress, beberapa CMS lain yang dapat digunakan, antara lain: Joomla, Drupal, Mambo, dan lain-lain. Jika diantara teman-teman ada yang ingin mengulang belajar menginstal aplikasi database di server lokal, silahkan membaca tulisan saya sebelumnya. Untuk aplikasi wordpressnya sendiri, dapat menggunakan versi yang berbahasa Inggris (download disini) atau yang berbahasa Indonesia (download disini).
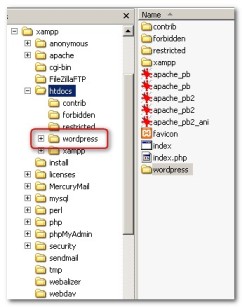 Ekstrak file wordpress yang sudah didownload dalam bentuk zip, letakkan di sub folder htdocs
Ekstrak file wordpress yang sudah didownload dalam bentuk zip, letakkan di sub folder htdocs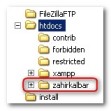 yang ada didalam folder c:\xampp. Ganti nama folder wordpressnya menjadi nama domain yang diinginkan, dalam kasus ini saya mengganti namanya menjadi zahirkalbar.
yang ada didalam folder c:\xampp. Ganti nama folder wordpressnya menjadi nama domain yang diinginkan, dalam kasus ini saya mengganti namanya menjadi zahirkalbar.
Sekarang dari browser masuk ke http://localhost, maka secara otomatis tampilan XAMPP akan langsung muncul seperti yang tampak pada gambar dibawah ini. Pilih language menu English untuk dapat menggunakan aplikasi XAMPP dalam tampilan berbahasa Inggris (lihat tampilan gambar berikutnya).
Pilih menu phpMyAdmin yang terdapat disisi kiri tampilan XAMPP for Windows untuk membuat database yang akan digunakan. Ini merupakan tahapan yang harus dilakukan pertama kali sebelum wordpress offline diinstal.
Pada field Create New Database, isi nama database yang akan dibuat kemudian klik tombol Create yang ada dibawahnya. Perhatikan tampilan gambar dibawah ini:
Akan muncul jendela konfirmasi seperti dibawah ini, klik Continue untuk melanjutkan. Setelah itu, database sudah siap untuk digunakan.
Sekarang saatnya melakukan instalasi wordpress, ketik di browser http://localhost/zahirkalbar. Akan muncul tampilan wizard instalasi wordpress yang pertama, klik tombol Create a Configuration File untuk melanjutkan. Setelah itu, perhatikan proses instalasi berikutnya dari tampilan-tampilan gambar berurutan dibawah ini:
Nah, sampai disini aplikasi wordpress sudah bisa untuk digunakan. Jika diperhatikan maka tidak ada perbedaan tampilan wordpress yang terinstal di offline maupun online, perbedaannya hanya terletak di link address dan lokasi database yang digunakan. Menggunakan wordpress secara offline ini dapat dimanfaatkan teman-teman untuk memodifikasi theme maupun mempelajari struktur wordpress secara lebih detail. Maklumlah, kalau mau dipelajari secara online setidaknya setiap hari harus nongkrong di warnet. Tekor bandar waa… Btw, sejak saya memiliki akses internet sendiri dirumah metode menggunakan wordpress secara offline ini tidak pernah lagi saya gunakan. Jadi, semoga saja sharing pengalaman ini dapat bermanfaat bagi siapa saja yang membutuhkan. Aminnn… (DW)