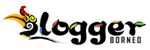Alhamdulillah mulai per hari ini, saya akan membuat tulisan-tulisan yang membahas secara khusus mengenai cara membuat blog menggunakan media platform WordPress. Pada kesempatan pertama ini saya hanya ingin berbagi sedikit pengalaman kepada teman-teman mengenai asal mula kenapa saya menggunakan wordpress. Mungkin teman-teman sudah paham bahwa proses modifikasi dan membuat tulisan termasuk dalam aktivitas blogging yang paling memakan banyak waktu. Oleh karena itu, saya terpaksa menghabiskan banyak waktu di warnet karena pada saat itu saya masih belum memiliki jaringan internet sendiri dirumah. Hal ini membuat saya berpikir solusi efektif apa yang bisa digunakan untuk mensiasati kendala tersebut.
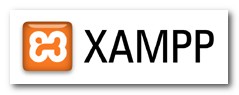 Atas bantuan Mbah Google, akhirnya saya mengetahui bahwa kita bisa menginstall blog secara offline di localhost pribadi. Cuma yang perlu diperhatikan disini adalah kita harus menggunakan platform media berbasis Content Management System (CMS) seperti: WordPress, Joomla, dan lain-lain. Sedangkan untuk blogspot sendiri tidak bisa digunakan secara offline karena sistem aplikasinya sudah terintegrasi menjadi satu dengan database induk miliknya Google. Oke, mungkin secara security tingkat keamanannya lebih terjamin karena database yang digunakan adalah database Google sendiri. Namun, kita tidak bisa melakukan modifikasi sesuka hati dikarenakan semuanya telah diatur dalam Term of Statement (TOS) Google. Namanya juga numpang gratis, jadi mau tidak mau harus patuh dengan peraturan yang dibuat pemilik rumahlah. Benar ngga?
Atas bantuan Mbah Google, akhirnya saya mengetahui bahwa kita bisa menginstall blog secara offline di localhost pribadi. Cuma yang perlu diperhatikan disini adalah kita harus menggunakan platform media berbasis Content Management System (CMS) seperti: WordPress, Joomla, dan lain-lain. Sedangkan untuk blogspot sendiri tidak bisa digunakan secara offline karena sistem aplikasinya sudah terintegrasi menjadi satu dengan database induk miliknya Google. Oke, mungkin secara security tingkat keamanannya lebih terjamin karena database yang digunakan adalah database Google sendiri. Namun, kita tidak bisa melakukan modifikasi sesuka hati dikarenakan semuanya telah diatur dalam Term of Statement (TOS) Google. Namanya juga numpang gratis, jadi mau tidak mau harus patuh dengan peraturan yang dibuat pemilik rumahlah. Benar ngga?
Untuk langkah pertama, kita diharuskan untuk menginstall aplikasi dasar yang dibutuhkan yaitu Apache dan MySQL. Secara manual, proses penginstalan kedua aplikasi ini bisa dibilang agak rumit dan dibutuhkan pengetahuan dasar mengenai konsep database dan teknik pemrogaman. Oleh karena itu, diciptakanlah sebuah paket instalasi yang cukup sederhana dimana setiap orang bisa melakukannya. Paket instalasi ini diberi nama XAMPP, jika teman-teman ingin mengunduhnya dapat melalui link Download XAMPP. Setelah diunduh, langkah-langkah yang harus dilakukan berikutnya adalah sebagai berikut:
1. Ekstrak File Setup Aplikasi XAMPP
2. Klik Dua Kali File Setup Aplikasi XAMPP
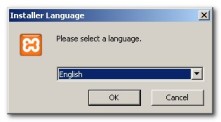 Begitu diklik dua kali, akan muncul kotak Installer Language, pilih English, dan tekan tombol OK. Proses penginstalan akan langsung menuju ke langkah berikutnya.
Begitu diklik dua kali, akan muncul kotak Installer Language, pilih English, dan tekan tombol OK. Proses penginstalan akan langsung menuju ke langkah berikutnya.
3. Start to Installation
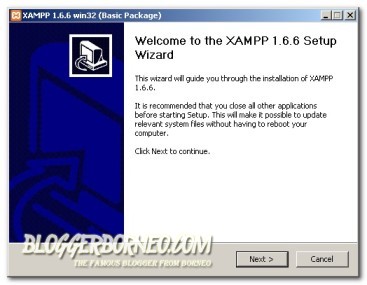 Akan muncul tampilan wizard seperti tampak pada gambar disamping, langsung klik tombol Next dan proses instalasi akan dimulai. Untuk lebih jelasnya, dibawah ini akan saya tampilkan preview langkah-langkah instalasi XAMPP berikutnya.
Akan muncul tampilan wizard seperti tampak pada gambar disamping, langsung klik tombol Next dan proses instalasi akan dimulai. Untuk lebih jelasnya, dibawah ini akan saya tampilkan preview langkah-langkah instalasi XAMPP berikutnya.
Tentukan lokasi folder dimana aplikasi akan diinstal, secara default komputer akan mengarahkan file aplikasi tersebut ke folder C:\xampp. Jika tidak ada perubahan, klik Next. Ikuti semua langkah-langkah instalasinya seperti yang tertera didalam buku panduan online aplikasi tersebut. Jangan kuatir untuk mengalami kesalahan penginstalan karena kalau tidak begitu, kita tidak akan mau belajar. Benar ngga?. Still confident aja deh, hehehe…
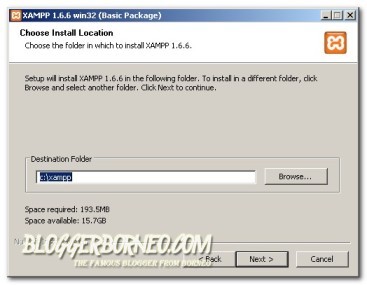 Ada beberapa langkah yang harus dilalui sebelum aplikasi XAMPP terinstal dengan baik dan sempurna.
Ada beberapa langkah yang harus dilalui sebelum aplikasi XAMPP terinstal dengan baik dan sempurna.
Pada tampilan XAMPP Options, centang pilihan Install Apache as service dan Install MySQL as service. Setelah itu baru klik tombol Install ditekan dan proses instalasi akan langsung dimulai. Dan setelah proses instalasi selesai dilaksanakan, aplikasi XAMPP langsung dapat digunakan.
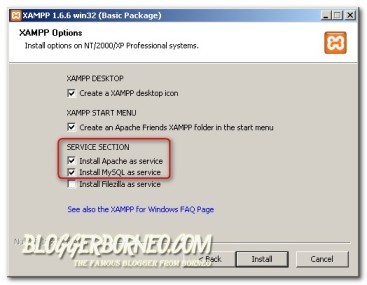 Setelah semua proses instalasi sudah berhasil dilakukan, akan muncul jendela konfirmasi yang menginformasikan bahwa aplikasi XAMPP telah terinstal dengan baik. Untuk proses berikutnya, kita diminta menginstal aplikasi CMS yang akan digunakan yaitu WordPress. Aplikasi ini akan diinstal di localhost yang baru saja kita instal bersama, kalau memang tidak ada masalah lagi mari kita melanjutkan proses berikutnya. Untuk lebih jelasnya, silahkan baca tulisan saya berikutnya yang berjudul Cara Menginstall WordPress Offline di Localhost Bagian 2. Trims… (DW)
Setelah semua proses instalasi sudah berhasil dilakukan, akan muncul jendela konfirmasi yang menginformasikan bahwa aplikasi XAMPP telah terinstal dengan baik. Untuk proses berikutnya, kita diminta menginstal aplikasi CMS yang akan digunakan yaitu WordPress. Aplikasi ini akan diinstal di localhost yang baru saja kita instal bersama, kalau memang tidak ada masalah lagi mari kita melanjutkan proses berikutnya. Untuk lebih jelasnya, silahkan baca tulisan saya berikutnya yang berjudul Cara Menginstall WordPress Offline di Localhost Bagian 2. Trims… (DW)