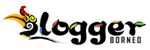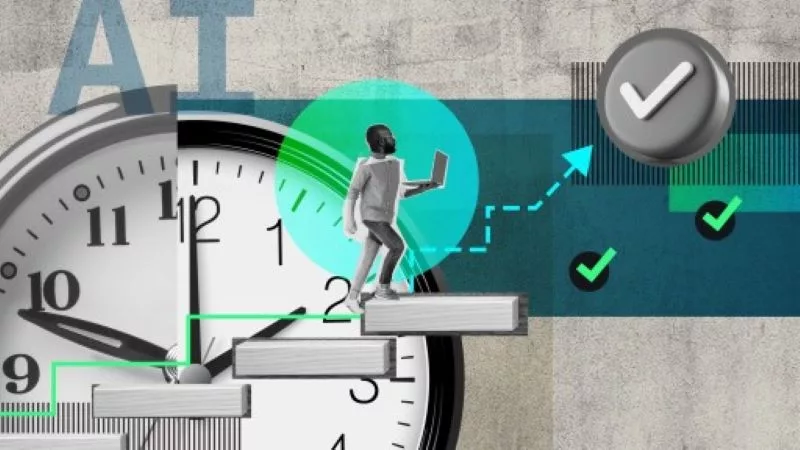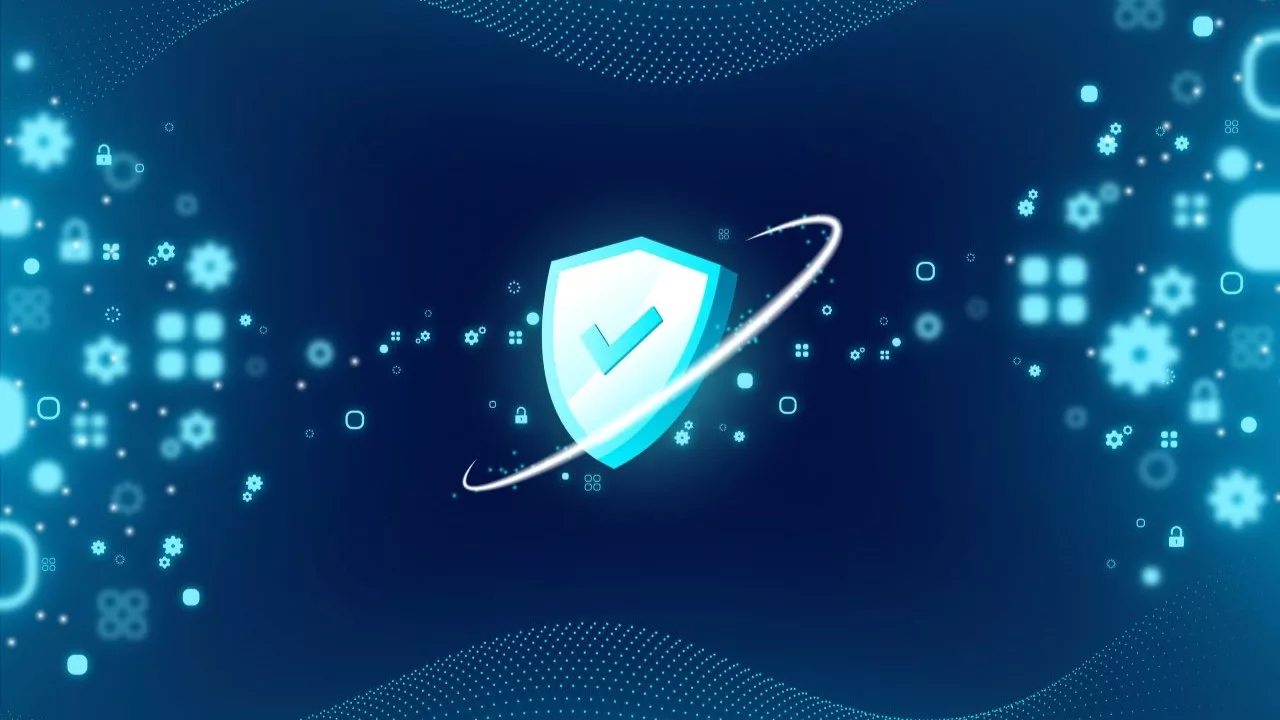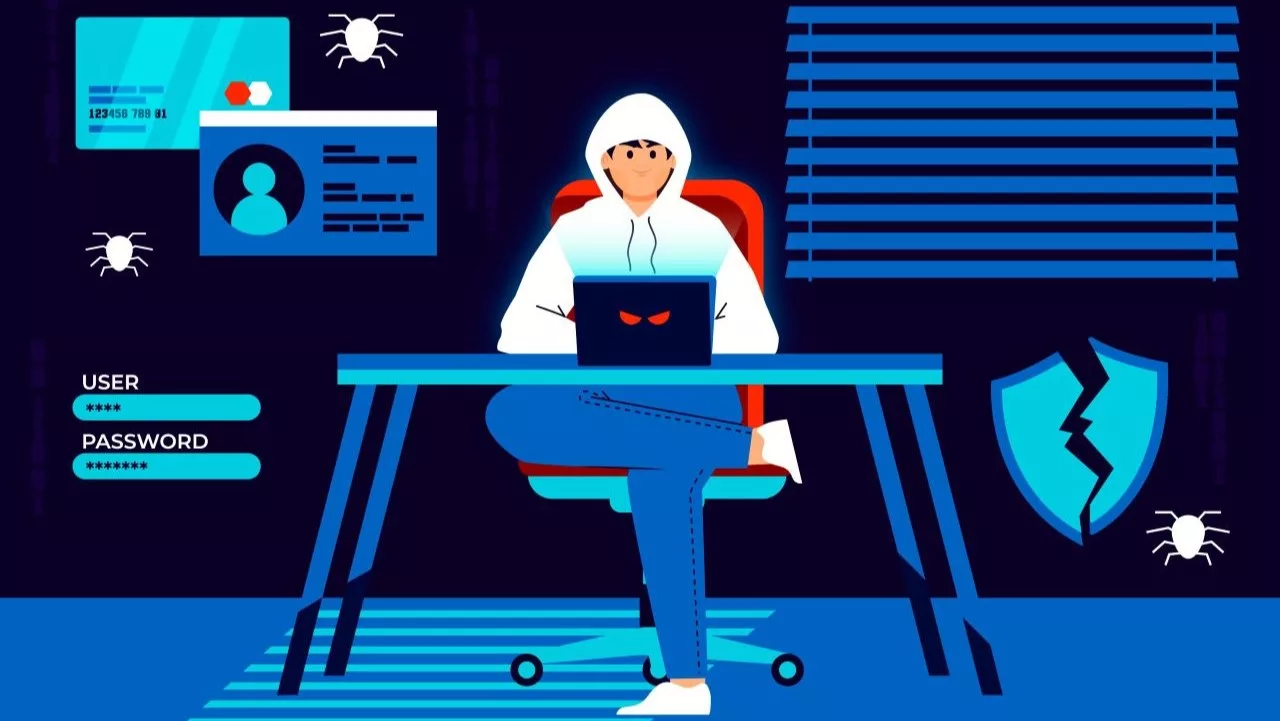Common Problems with Windows 11
But, this does not mean that we are already at the best time to take the plunge. Personally, I am clear that I am going to wait a little longer, at least on my personal PC.
One day today he tried Windows 11 on different computers, but they have all been last generation systems with more than acceptable hardware configurations, so it is understandable that the experience he has had has been, in general, quite good.
However, this does not mean that it has not had problems, in fact the opposite has happened. For example, a recent Windows 11 update knocked out the Wi-Fi connection on the test machine we used in our tests, and I spent several hours getting the connection back on.
Yes, it was a disaster, and the culprit was Windows 11 and its update system, which ended a serious conflict and forced me to tinker for a long time. A normal user would not have been able to solve the problem, and would have had to resort to technical support, which would have cost him considerable money.
Based on all the experiences he has accumulated with Windows 11, he thought it would be a good idea to compile five common problems that can give you more than one headache with that system, and show you the solution directly so you don’t have to waste time searching.
The exit, as happened to me at the time. As always, if you have any questions, you can leave them in the comments and I will help you solve them.
1. Internet Connection Problems with Windows 11
Unfortunately I am having all the connection issues with Windows 11 that I did not have with Windows 10. I think in some cases it may be a driver issue as I was unable to resolve a lost internet connection issue with my laptop. A family member using a Realtek adapter to connect via Wi-Fi. I tried a USB drive with an integrated antenna and voila, the connection worked again without any problems.
I wanted to start by saying this because I want you to be clear that some wireless network solutions can cause problems that are “impossible” to solve, in quotes because the fact that I have not been able to solve them does not mean that someone else cannot.
When I have come across these cases, using an external USB adapter has been the easiest, fastest and cheapest solution. Before resorting to this, which should be your last option, you can try these steps:
- Restart your PC and your router.
- Use the Windows 11 troubleshooter, although it may not seem like it, it can get you out of more than one trouble. You can right click on the icon of your Internet connection, located in the system tray, and directly choose the option “solve problems”.
- Update your network adapter drivers and operating system.
- If none of the above works, try resetting your network settings.
Keep in mind that Microsoft itself confirmed that some network adapters, such as those based on Intel Killer, were giving problems connecting to the Internet, so it is important to keep the operating system up to date to make sure we have the latest patches that, normally, solve these types of problems.
2. Problems with RAM Memory
Windows 11 is a more demanding operating system than Windows 10, and in every way, RAM is one of the most important. To move Windows 10 in a more than acceptable way, 4 GB of RAM was enough, but to do the same with Windows 11 we need at least 8 GB of RAM, that is, double. If we have 4 GB of RAM, the experience with this operating system will not be really good, so keep that in mind before updating.
If, despite everything, you have made the leap to Windows 11, you can improve performance by closing background applications and limiting those that load at startup. We have also seen excessive RAM consumption problems associated with programs and applications that are still active despite having been closed, which generates increasing RAM consumption that in some cases can cause problems.
To solve this problem we can force the closing of the program or the application through the “Task Manager”, whenever it appears listed in it, or if this is not possible we can restart the “Windows Explorer”.
To do this, we just have to access the “Task Manager”, right-click on the “Windows Explorer” and choose the “restart” option. The reset process will not take more than a few seconds, and don’t worry, it is completely safe and does not cause any kind of problem.
3. The Taskbar and The Start Menu do not Work
This is a problem that I have also suffered with Windows 10, and the truth is that I was surprised to experience it again in Windows 11. It can be very annoying and complicated to solve if we do not know where we have to go, so that is why I am going to give you three possible solutions.
The first is the easiest, restart the computer. We can do it by pressing “Alt + F4” and choosing the restart option. We can also press “Control + Alt + Delete” to access the power off and on options.
If this does not work, we can repeat the step of restarting the “Windows Explorer” that we have given you in point two. The most normal thing is that this step works correctly, that is, that it solves the problem, but if this does not happen, we have a third, more complicated option, which I am going to detail below:
- Press the Windows key and type “cmd” to launch the console. It is not necessary to do the previous step of “Execute”. We right click on the corresponding result and choose the option to run as administrator.
- Once inside, paste this command (without quotes) “DISM /Online /Cleanup-Image /RestoreHealth”. With this command we are solving problems derived from corrupt files.
- When the previous process has finished we must use the “sfc /scannow” command, also without quotes. Done, everything should work fine.
4. Performance Problems with AMD CPUs and SSD Drives
In this case, the solution is quite simple, although both problems still affect a considerable number of users who have not properly updated their equipment. The performance problem that AMD processors caused with Windows 11 was resolved in October 2021, thanks to the release of two updates that are obviously essential and that we must have installed.
The first comes from Microsoft and is identified as KB5006746, an update that resolves the problems associated with the L3 cache, while the second comes from AMD and is a fine-tuning of its chipets. We can find it on the official website of the Sunnyvale company dedicated to driver downloads.
You just have to select the motherboard model you have and the type of chipset. It is also important that you update the BIOS of your motherboard, since AMD confirmed some problems related to the use of fTPM.
Regarding performance problems with SSD storage drive Windows 11, I also have good news for you, since this was resolved with the KB5007262 update, although this update was not released as mandatory, so we have to proceed with its installation.
Manual to solve the problems that we have mentioned. If you do not know where to locate the Windows 11 updates to proceed with their manual installation, do not worry, you just have to enter this link and you will access the official search engine.
5. Problems with Widgets in Windows 11
One of the most important innovations that Microsoft introduced with Windows 11 was the widget panel on the left side of the screen. Thanks to this panel of widgets we can more quickly access certain applications, events and information that may be more or less useful, although obviously this entails a considerable consumption of resources and, in the end, has been another of the changes that has caused the most problems. is giving.
If you are having problems with the widgets, such as the panel being completely empty or not working at all, don’t worry, this has a very simple solution, you just have to log out by clicking the button located in the upper corner right of the widget panel. In case you cannot open the widget panel with the mouse, press the “Windows + W” keys.
Once you’ve completed this step, log back in and everything should be back to normal. Restarting “Windows Explorer” can also help us solve this problem if we see that the previous step had no effect. Make sure you have the widgets enabled, it may seem like a truism but you know, in the end, anyone has a mistake. (DW)