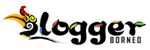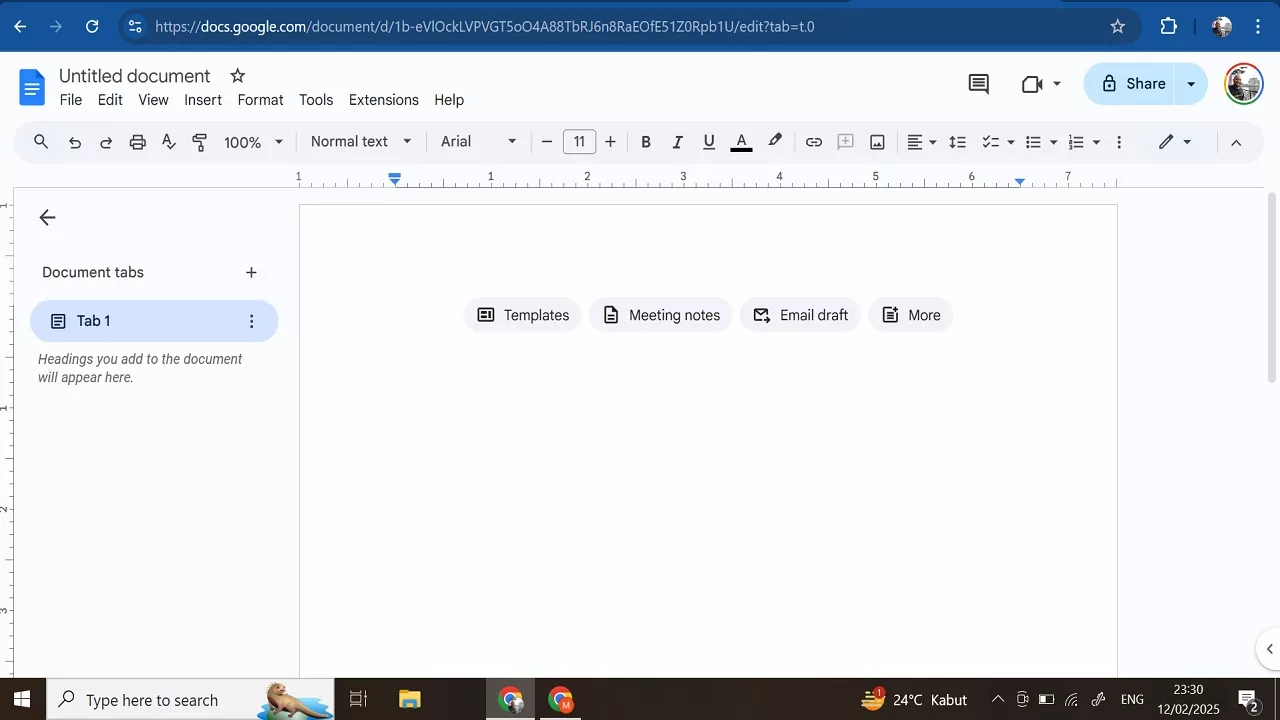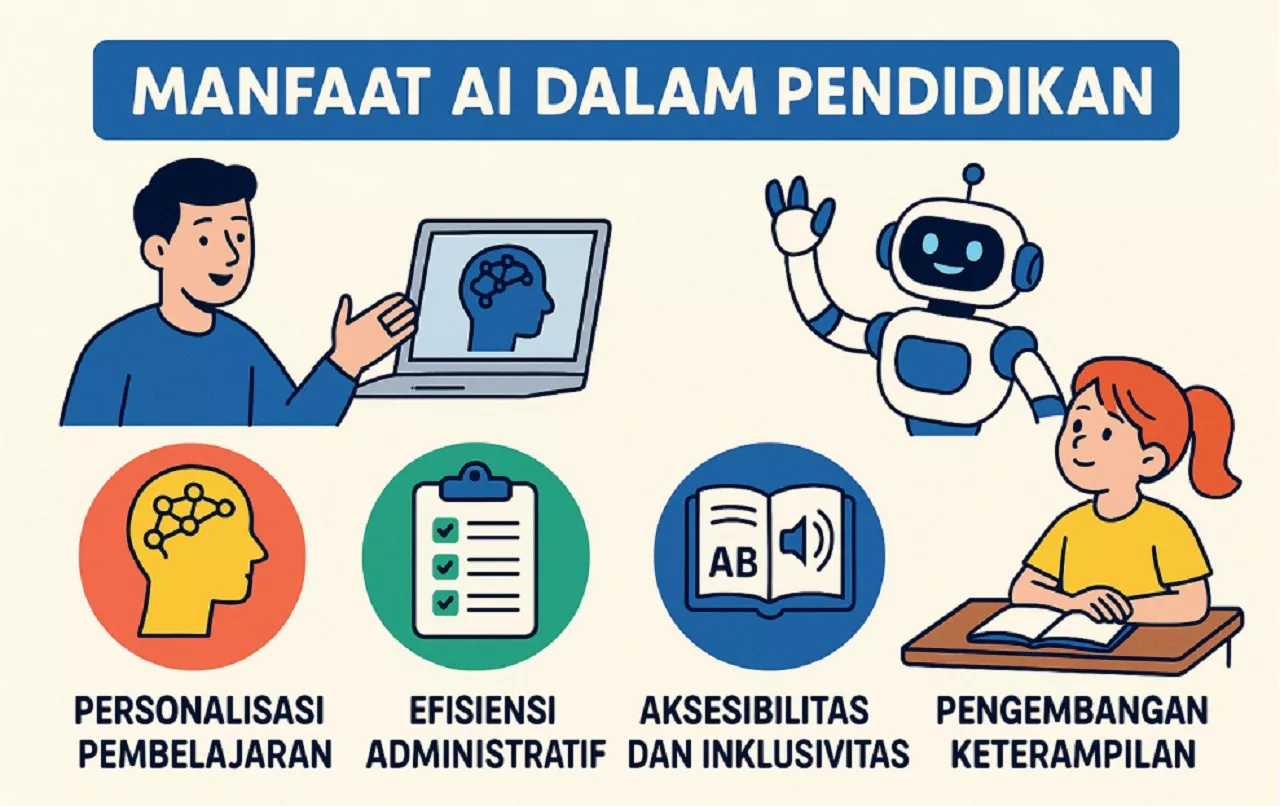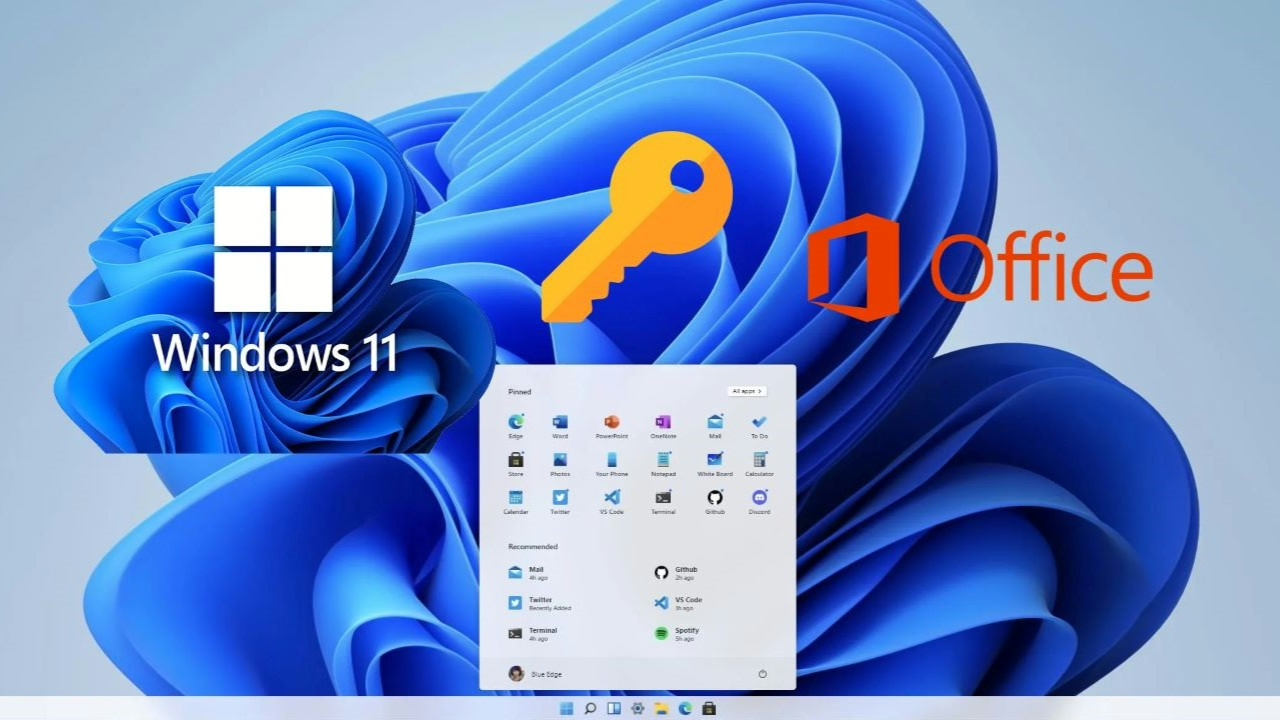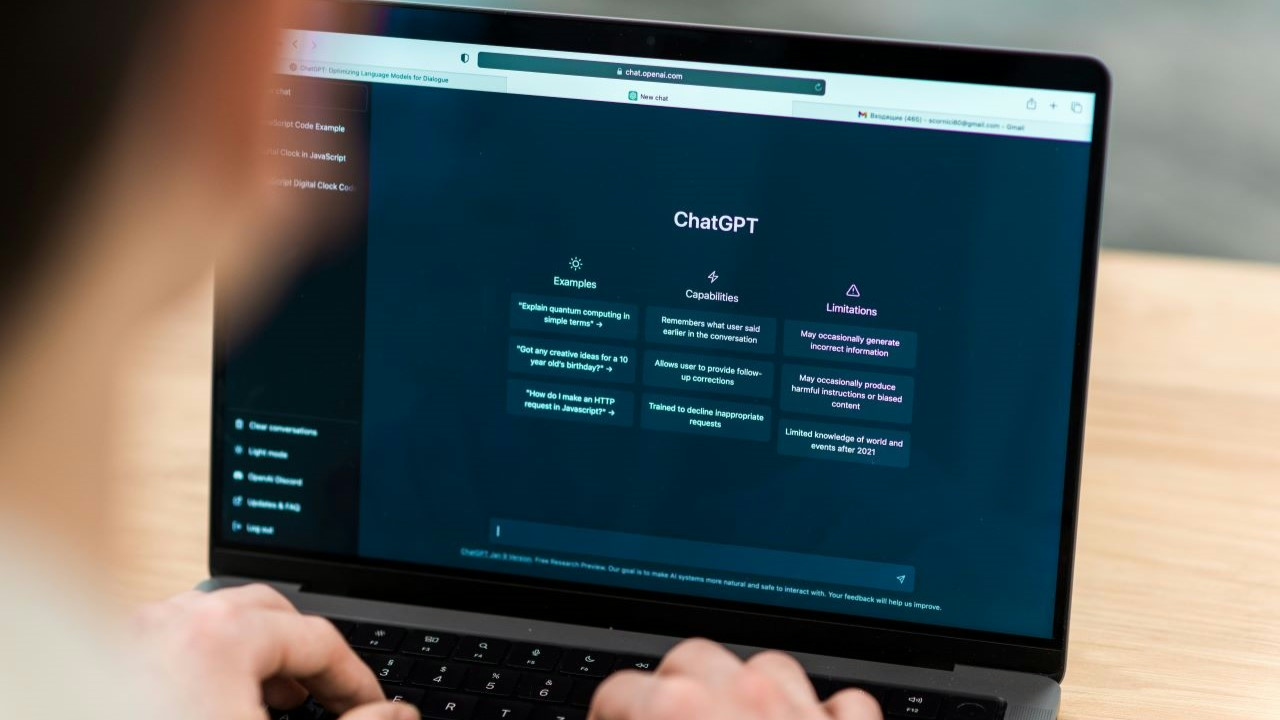BloggerBorneo.com – Di era digital seperti saat ini, teknologi telah menjadi bagian tak terpisahkan dari kehidupan sehari-hari.
Dari komunikasi hingga pekerjaan, banyak aspek kehidupan yang kini bergantung pada perangkat dan aplikasi digital.
Menggunakan Google Docs Dasar
Salah satu alat yang sangat membantu dalam meningkatkan produktivitas adalah Google Docs.
Aplikasi pengolah kata berbasis cloud ini memungkinkan pengguna untuk menulis, mengedit, dan berbagi dokumen secara real-time tanpa harus khawatir kehilangan data karena tersimpan otomatis di akun Google.
Selain kemudahan akses, Google Docs juga menawarkan fitur kolaborasi yang sangat bermanfaat bagi tim atau kelompok kerja.
Dengan fitur berbagi dokumen, beberapa orang dapat bekerja bersama dalam satu file secara bersamaan, memberikan komentar, atau memberikan saran tanpa harus bertatap muka.
Tidak hanya itu, Google Docs juga mendukung berbagai format dokumen dan integrasi dengan aplikasi lain, menjadikannya solusi serba guna untuk kebutuhan pengolahan teks modern.
Berikut adalah panduan langkah demi langkah untuk pemula:
1. Membuat Akun Google
Sebelum menggunakan Google Docs, pastikan Anda memiliki akun Google:
- Buka google.com .
- Klik tombol “Sign In” di pojok kanan atas.
- Jika belum memiliki akun, klik “Create Account” dan ikuti petunjuknya.
2. Mengakses Google Docs
Setelah memiliki akun Google:
- Buka docs.google.com .
- Anda akan melihat halaman utama Google Docs, yang menampilkan daftar dokumen yang sudah ada (jika ada) dan opsi untuk membuat dokumen baru.
3. Membuat Dokumen Baru
Untuk membuat dokumen baru:
- Di halaman utama Google Docs, klik tombol “+” atau pilih “Blank” di bawah menu “Start a new document”.
- Dokumen kosong akan terbuka, dan Anda siap untuk mulai mengetik.
4. Mengetik dan Mengedit Teks
- Ketik teks seperti biasa menggunakan keyboard.
- Untuk mengedit teks:
- Sorot teks yang ingin diedit.
- Gunakan toolbar di bagian atas untuk mengubah font, ukuran, warna, atau gaya teks (misalnya: tebal, miring, garis bawah).
5. Menyimpan Dokumen
Google Docs secara otomatis menyimpan dokumen Anda saat Anda mengetik. Namun, Anda dapat memberi nama dokumen:
- Klik nama dokumen di pojok kiri atas (biasanya tertulis “Untitled Document”).
- Ketik nama dokumen yang diinginkan, lalu tekan Enter .
6. Memformat Dokumen
Gunakan toolbar untuk memformat dokumen:
- Font : Pilih jenis huruf dari menu dropdown.
- Ukuran Font : Ubah ukuran huruf sesuai kebutuhan.
- Perataan Teks : Rata kiri, tengah, kanan, atau rata penuh.
- Daftar : Buat daftar bernomor atau berpoin.
- Indentasi : Geser teks ke dalam atau keluar.
7. Menambahkan Gambar
Untuk menambahkan gambar:
- Klik menu “Insert” di bagian atas.
- Pilih “Image” > “Upload from computer” (untuk mengunggah dari komputer) atau pilih sumber lain seperti Google Drive atau URL.
8. Berbagi Dokumen
Untuk berbagi dokumen dengan orang lain:
- Klik tombol “Share” di pojok kanan atas.
- Masukkan alamat email orang yang ingin Anda bagikan dokumen.
- Pilih izin: “Viewer” (hanya bisa melihat), “Commenter” (bisa memberi komentar), atau “Editor” (bisa mengedit).
- Klik “Send” .
9. Mengunduh Dokumen
Jika ingin menyimpan dokumen di komputer:
- Klik menu “File” di pojok kiri atas.
- Pilih “Download” .
- Pilih format file yang diinginkan (misalnya: Microsoft Word (.docx), PDF, atau teks biasa (.txt)).
10. Mencetak Dokumen
Untuk mencetak dokumen:
- Klik menu “File” .
- Pilih “Print” .
- Sesuaikan pengaturan cetak jika diperlukan, lalu klik “Print” .
Tips Tambahan
- Undo/Redo : Gunakan tombol Ctrl + Z (Undo) atau Ctrl + Y (Redo) untuk membatalkan atau mengulang tindakan.
- Komentar : Sorot teks, klik kanan, lalu pilih “Comment” untuk menambahkan catatan.
- Versi Sebelumnya : Untuk melihat versi sebelumnya, klik “File” > “Version history” > “See version history”.
Unduh File Materi Tutorial Menggunakan Google Docs untuk Tingkatan Dasar Disini.
Penutup
Dengan segala kemudahan dan fitur canggih yang ditawarkan, Google Docs telah membuktikan dirinya sebagai alat yang sangat berguna bagi individu maupun tim.
Tidak hanya mempermudah proses penulisan dan pengeditan dokumen, tetapi juga meningkatkan efisiensi kerja melalui kolaborasi yang lancar dan penyimpanan otomatis di cloud.
Dengan terus berkembangnya teknologi, aplikasi seperti Google Docs akan terus menjadi andalan dalam berbagai kegiatan, baik untuk kebutuhan profesional maupun pribadi.
Kehadiran Google Docs mengajarkan kita bahwa teknologi dapat dimanfaatkan untuk menyederhanakan tugas-tugas kompleks menjadi lebih mudah dan terorganisir.
Dengan mempelajari dan memaksimalkan penggunaannya, kita dapat meningkatkan produktivitas serta kreativitas dalam menyelesaikan pekerjaan.
Semoga panduan ini dapat membantu Anda memahami dasar-dasar Google Docs dan menginspirasi Anda untuk menjelajahi lebih banyak fitur yang tersedia demi mencapai hasil terbaik. (DW)