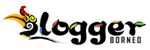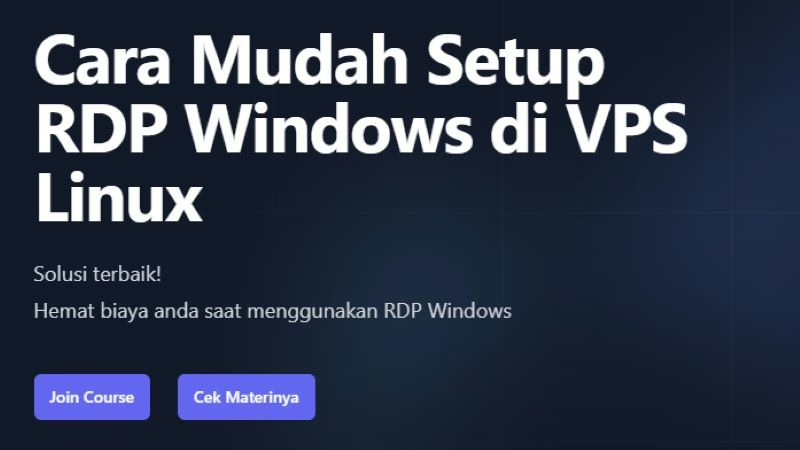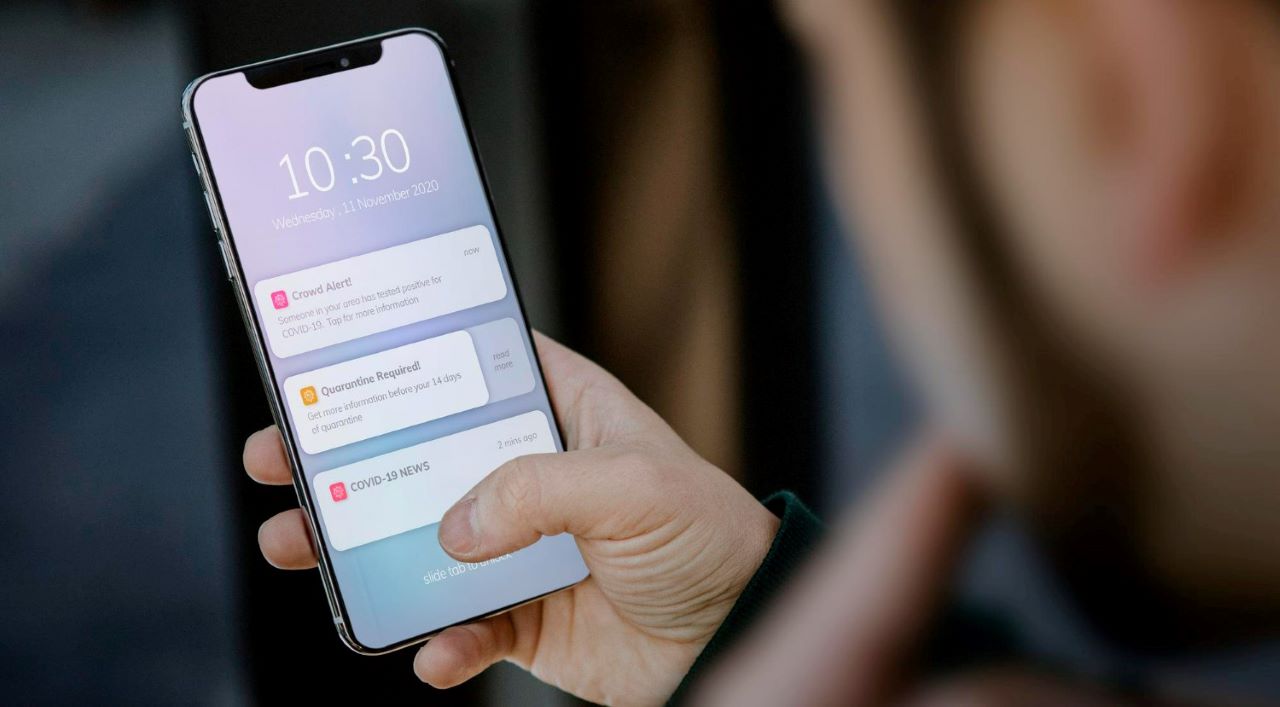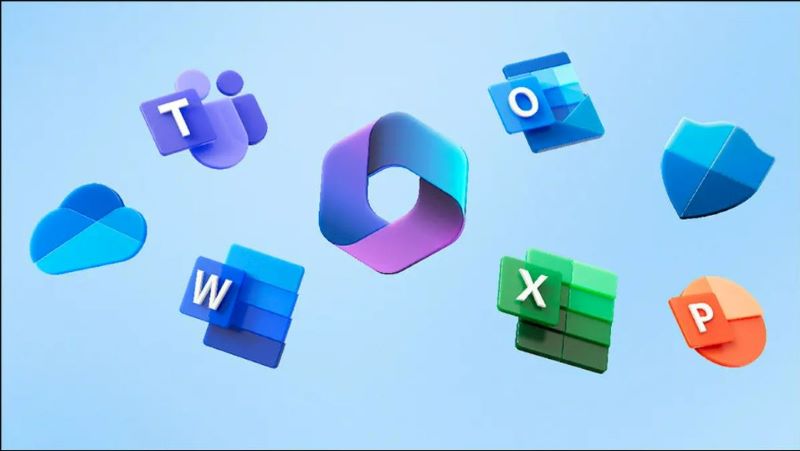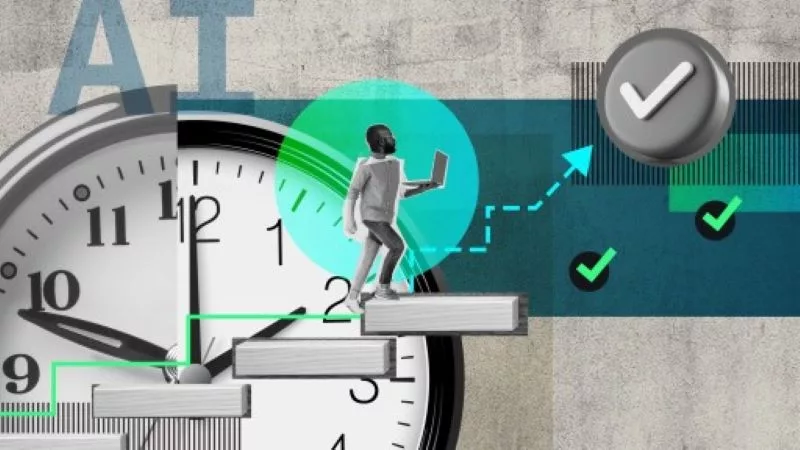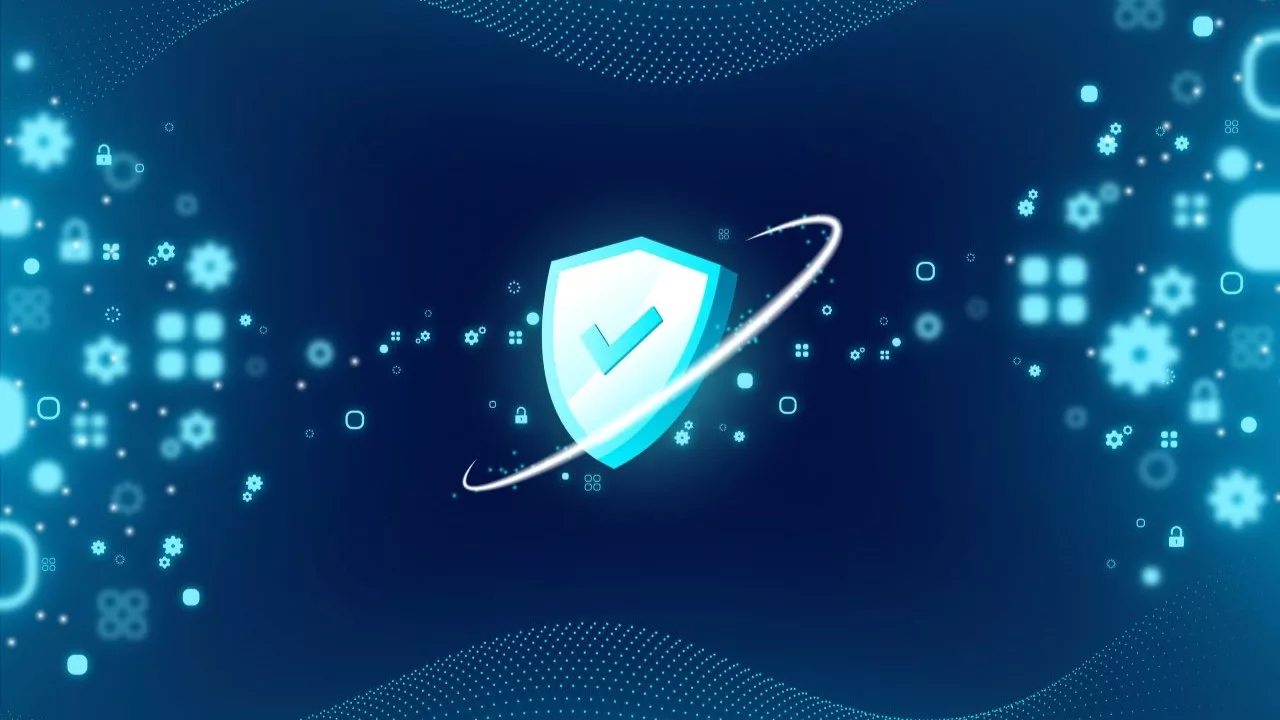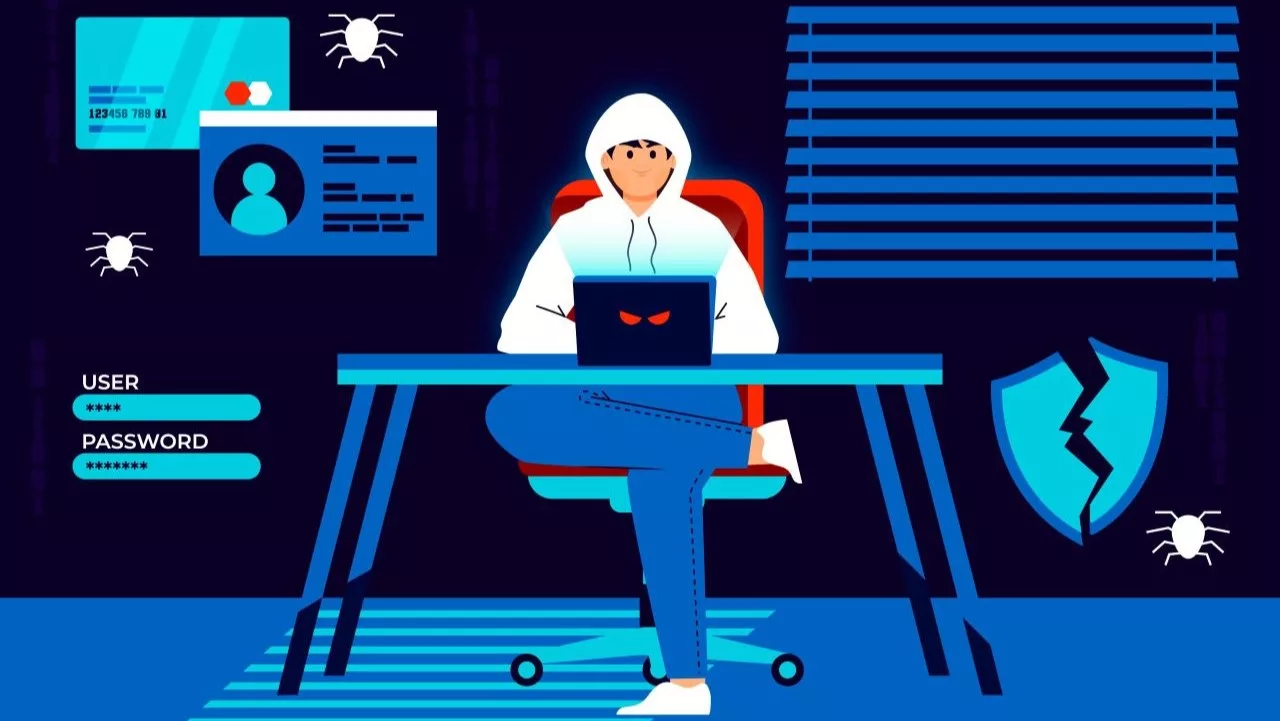BloggerBorneo.com – Mengatur RDP (Remote Desktop Protocol) pada VPS Linux untuk mengakses antarmuka Windows dari jarak jauh memang bisa terasa rumit, terutama bagi pengguna yang baru mengenal teknologi ini.
Namun, dengan langkah-langkah yang tepat, setup ini bisa dilakukan dengan mudah.
Setup RDP Windows di VPS Linux
RDP menjadi solusi ideal bagi banyak orang yang ingin mengakses desktop Windows dari perangkat berbasis Linux, baik untuk keperluan bisnis, pengelolaan server, atau akses jarak jauh.
Pada kesempatan ini, Blogger Borneo akan mengupas langkah demi langkah bagaimana menyiapkan RDP Windows pada VPS Linux. Linux, yang terkenal dengan kestabilan dan keamanannya, banyak digunakan sebagai sistem operasi server VPS.
Sementara Windows RDP memiliki antarmuka yang lebih akrab bagi sebagian pengguna. Oleh karena itu, banyak yang memadukan keduanya untuk memaksimalkan produktivitas.
Melalui panduan ini, Anda akan menemukan cara paling mudah untuk melakukan setup, mulai dari instalasi software pendukung, konfigurasi, hingga tips optimasi agar pengalaman akses jarak jauh Anda berjalan lancar dan tanpa hambatan.
Persiapan Awal: Pastikan VPS Siap untuk Setup
Sebelum memulai setup, pastikan Virtual Private Server Anda memenuhi spesifikasi minimum untuk menjalankan lingkungan desktop dengan lancar.
Umumnya, VPS dengan minimal RAM 1GB sudah cukup untuk kebutuhan dasar RDP.
Untuk pengalaman yang lebih mulus, disarankan menggunakan VPS dengan RAM 2GB atau lebih, terutama jika Anda akan menjalankan aplikasi yang membutuhkan sumber daya besar.
Selain itu, pastikan VPS Linux Anda telah memiliki akses SSH. Anda akan membutuhkan akses ini untuk melakukan pengaturan dasar dan menginstal aplikasi yang dibutuhkan untuk menjalankan RDP.
Pastikan juga sistem Anda diperbarui dengan perintah berikut:
Langkah 1: Instalasi Desktop Environment di VPS Linux
Karena Linux biasanya hanya menyediakan antarmuka CLI (Command Line Interface), Anda perlu menginstal desktop environment agar dapat mengakses GUI (Graphical User Interface) layaknya antarmuka desktop Windows.
Beberapa pilihan desktop environment yang bisa Anda gunakan adalah Xfce, GNOME, atau KDE. Berikut contoh instalasi desktop environment Xfce karena lebih ringan dan cocok untuk VPS.
Setelah instalasi selesai, desktop environment ini akan menjadi antarmuka dasar Anda saat mengakses VPS melalui RDP.
Langkah 2: Instalasi xRDP sebagai Server RDP
Selanjutnya, instalasi xRDP sebagai server RDP di VPS Linux. xRDP adalah perangkat lunak open-source yang memungkinkan koneksi RDP dari Windows ke Linux. Anda dapat menginstal xRDP menggunakan perintah berikut:
Setelah terpasang, jalankan xRDP dan aktifkan agar otomatis berjalan saat server di-restart:
xRDP akan menggunakan port 3389 sebagai port default untuk koneksi RDP. Pastikan port ini terbuka di firewall VPS Anda, atau Anda dapat membuka port tersebut dengan perintah berikut:
Langkah 3: Konfigurasi xRDP agar Berjalan dengan Desktop Environment
Setelah xRDP terpasang, Anda perlu mengonfigurasi xRDP agar menggunakan Xfce sebagai desktop default. Masuk ke file konfigurasi xRDP dan tambahkan pengaturan berikut di bagian bawah file:
Pastikan untuk menyimpan konfigurasi, lalu restart xRDP agar pengaturan baru diterapkan:
Langkah 4: Menghubungkan RDP dari Windows ke VPS Linux
Setelah semua konfigurasi selesai, kini saatnya melakukan uji coba koneksi dari Windows ke VPS Linux Anda.
Buka aplikasi Remote Desktop Connection di Windows, kemudian masukkan IP address VPS Linux Anda dan klik Connect.
Masukkan username dan password SSH Anda untuk login ke desktop environment Xfce yang sudah Anda pasang di VPS Linux.
Langkah 5: Optimasi dan Pengaturan Tambahan
Jika koneksi terasa lambat atau kurang responsif, Anda bisa melakukan beberapa optimasi. Beberapa langkah yang bisa diambil di antaranya:
- Kurangi Kualitas Tampilan: Kurangi resolusi atau kualitas tampilan saat terhubung, terutama jika jaringan Anda kurang stabil.
- Gunakan Kompresi Data: Beberapa aplikasi RDP memungkinkan kompresi data yang dapat mempercepat koneksi.
- Nonaktifkan Animasi dan Efek Visual: Di pengaturan Xfce, Anda bisa menonaktifkan animasi agar akses GUI lebih cepat.
DAFTAR KELAS ONLINE SETUP RDP WINDOWS di VPS LINUX
Kesimpulan
Setup RDP Windows di VPS Linux tidaklah serumit yang dibayangkan. Dengan mengikuti panduan langkah demi langkah di atas, Anda bisa dengan mudah mengakses VPS Linux Anda melalui desktop Windows menggunakan RDP.
Instalasi desktop environment dan konfigurasi xRDP sebagai server RDP adalah kunci utama dalam proses ini.
Setelah setup selesai, Anda dapat mengakses VPS Linux dengan nyaman, memungkinkan pengelolaan server atau aktivitas lain melalui antarmuka yang lebih visual.
Semoga panduan ini bermanfaat bagi Anda yang ingin mengoptimalkan penggunaan VPS Linux untuk berbagai kebutuhan, baik untuk keperluan pribadi maupun bisnis. (DW)